Tutorial Setting Router Mikrotik Untuk Pemula
Mikrotik merupakan sebuah sistem operasi untuk routing jaringan. Selain sistem operasi onboard pada router, mikrotik juga bisa diinstal di PC. Tetapi kali ini admin membahas setting mikrotik yang onboard pada router dengan menggunakan terminal. Berikut Tutorial Setting Router Mikrotik Untuk Pemula :
Bahan :
WinboxTutorial :
1. Hubungkan ether2 pada mikrotik ke lan laptop/pc dengan menggunakan kabel cross.2. Buka winbox. Scan mac addres dari mikrotik tersebut dengan klik tombol "..." kemudian klik mac address yang telah terdeteksi dan klik Connect. Untuk user dan password biarkan default, (u : admin, p : [kosong])
3. Hal yang pertama dilakukan yaitu mengisikan IP Address pada ether1 dan ether2. Untuk mengisi IP pada ether 1 ketikkan "ip address add address=195.165.15.3/24 interfaces=ether1" >> Enter. Kemudian isikan juga IP Adrress pada ether2 dengan mengetikkan "ip address add address=192.168.1.1/27 interfaces=ether2">> Enter. (IP adress pada ether1 merupakan IP untuk sumber internet(WAN), dan yang IP address pada ether2 merupakan IP untuk lokal (LAN)
4. Kemudian mengisi IP Gateway. Ketikkan "ip route add gateway=195.165.15.1" >> Enter. (IP address tersebut merupakan gateway dari penyedia layanan internet)
5. Selanjutnya mengisi IP DNS. "ip dns set servers=202.134.0.155,203.130.193.74 allow-remote-request=yes" >> Enter. (IP Address tersebut merupakan DNS dari penyedia layanan internet)
6. Yang terakhir mengisi IP Firewall. "ip firewall nat add chain=srcnat action=masquerade out-interface=ether1"
7. Hubungkan ether1 pada mikrotik ke sumber internet.
8. Setelah semua selesai, coba lakukan uji ping dari terminal tersebut ke gateway, jika sukses, lanjutkan ping ke dns dan ke google.com. Jika sukses (reply from ...) maka setting telah berhasil.
9. Supaya laptop/pc bisa menggunakan internet dari mikrotik tersebut, setting pada network and sharing center. Pilih pengaturan IP static, isikan IP sekelas dengan IP mikrotik ether2, gateway dan dns pakai IP mikrotik ether2
Catatan :
* Untuk mempercepat proses pengetikan dan mengurangi presentase kesalahan, saat mengetikkan code pakailah tab untuk meneruskan code yang diketikkan, misalkan untuk mengetik address, sobat hanya perlu mengetikkan add kemudian tekan tab
sumber :http://beritekhno.blogspot.co.id/2015/05/tutorial-setting-router-mikrotik-untuk.html

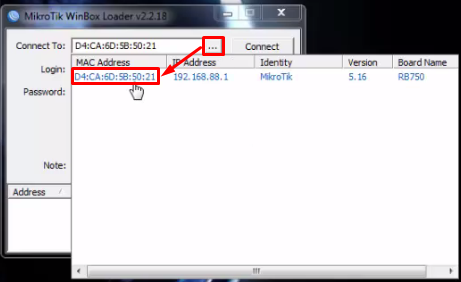












Tidak ada komentar:
Write komentar