Installasi Debian 8 Di Proxmox
Salam IT halo semua kali ini kita akan installasi debian 8 di proxmox,sebelum melakukan instalasi debian 8.1 di VM (Virtual Machine) pada
proxmox, remote proxmox melalui web browser pada klien. Langkah
meremote proxmox melalui web browser pada klien yaitu:
- Buka web browser, kemudian ketikkan pada address bar https://ipproxmox:8006, misal https://192.168.52.2:8006.
- Masukkan username dan password login proxmox.
- Tampilan proxmox.
Langkah-langkah membuat VM (Virtual Machine) pada proxmox:
- Klik ikon create VM. Pastikan kita sudah memasukkan iso debian 8.1 pada proxmox.
- Kemudian akan muncul tampilan seperti gambar di bawah ini. Isi node, VM ID, dan name. Keterangan:
- VM ID, merupakan ID dari masing-masing VM yang telah dibuat,
- Node, merupakan komputer server yang digunakan untuk menginstal VM, dalam hal ini adalah komputer proxmox.
- Name, merupakan penamaan yang akan diberikan ke VM.
- Pada bagian sebelah kanan (Linux/Others OS types), pilih Linux 3.X/2.6 Kernel (l26). Kemudian klik next.
- Pilih Use CD/DVD disk image file (iso), kemudian pada bagian ISO image pilih debian 8.1.0... Kemudian klik next.
- Atur ukuran hardisk yang akan digunakan VM pada bagian Disk size (GB), misal 80. Sesuaikan dengan kebutuhan dan spesifikasi hardisk komputer. Kemudian klik next.
- Kemudian akan muncul tampilan seperti gambar di bawah ini. Pada bagian Sockets kita isikan 1, sedangkan pada Cores kita isikan 1. Kemudian klik next.
- Atur ukuran memori RAM yang akan digunakan VM. Di keterangan gambar tersebut, saya atur 1024 MB. Kemudian klik next.
- Kemudian akan muncul tampilan seperti gambar di bawah ini. Pada bagian VLAN tag kita isikan 0354, sesuai dengan VLAN yang telah kita buat pada mikrotik pada artikel sebelumnya. Selanjutnya klik next.
- Kemudian akan muncul tampilan seperti gambar di bawah ini. Kemudian klik finish untuk melanjutkan.
- Setelah selesai pembuatan VM, VM tersebuat akan muncul di Datacenter yang di proxmox dengan identitas 354.
- Selanjutnya, klik VM (354), kemudian klik options. Klik Start at boot. Ubah keterangan no menjadi yes.
- Beri tanda centang. Kemudian klik ok. Kita tunggu sebentar.
Keterangan Start at boot berubah menjadi yes. Kemudian klik start (klik
console apabila ingin melihat proses instalasinya).
Langkah-langkah instalasi debian 8.1:
- Tampilan awal instalasi debian 8.1, klik install untuk memulai proses instalasi. Proses instalasi debian bisa kita lakukan dengan dua cara yaitu install=menggunakan tampilan teks, sedangkan graphical install=menggunakan tampilan GUI. Selanjutnya tekan enter.
- Pilih bahasa yang akan digunakan untuk proses instalasi debian, misal English. Kemudian tekan enter.
- Kemudian pilih lokasi kita berada (atur sesuai keinginan Anda), misal other. Selanjutnya tekan enter.
- Pilih Asia. Pengaturan tempat ini berfungsi untuk konfigurasi waktu pada debian. Selanjutnya tekan enter.
- Pilih Indonesia. Kemudian tekan enter.
- Atur default locale. Kemudian tekan enter.
- Atur konfigurasi keyboard yang akan kita gunakan. Pilih American English. Kemudian tekan enter.
- Kemudian akan muncul tampilan seperti gambar di bawah ini. Tekan enter.
- Pilih Configure network manually. Kemudian tekan enter.
- Masukkan IP address, misal 192.168.100.2. Kemudian arahkan kursor menggunakan tombol tab ke continue. Selanjutnya tekan enter.
- Atur netmask, misal 255.255.255.0. Kemudian arahkan kursor menggunakan tombol tab ke continue. Selanjutnya tekan enter.
- Atur gateway, misal 192.168.100.1. Kemudian arahkan kursor menggunakan tombol tab ke continue. Selanjutnya tekan enter.
- Masukkan name server address, misal 192.168.100.1. Kemudian arahkan kursor menggunakan tombol tab ke continue. Selanjutnya tekan enter.
- Masukkan hostname, misal smkn1kediri. Kemudian arahkan kursor menggunakan tombol tab ke continue. Selanjutnya tekan enter.
- Masukkan domain name, misal smkn1kediri.sch.id. Kemudian arahkan kursor menggunakan tombol tab ke continue. Selanjutnya tekan enter.
- Masukkan password root. Kemudian arahkan kursor menggunakan tombol tab ke continue. Selanjutnya tekan enter.
- Masukkan ulang password root. Kemudian arahkan kursor menggunakan tombol tab ke continue. Selanjutnya tekan enter.
- Masukkan nama untuk pengguna baru, misal server-smeksa. Kemudian arahkan kursor menggunakan tombol tab ke continue. Selanjutnya tekan enter.
- Masukkan nama untuk akun kita, misal server-smeksa. Kemudian arahkan kursor menggunakan tombol tab ke continue. Selanjutnya tekan enter.
- Masukkan password untuk pengguna baru. Kemudian arahkan kursor menggunakan tombol tab ke continue. Selanjutnya tekan enter.
- Masukkan ulang password untuk pengguna baru. Kemudian arahkan kursor menggunakan tombol tab ke continue. Selanjutnya tekan enter.
- Pilih zona waktu. Hal ini bisa kita sesuaikan dengan letak di mana kita berada. Kemudian tekan enter.
- Pada bagian metode partisi, pilih Guide - use entire disk and set up LVM. Kemudian tekan enter.
- Tekan enter.
- Pada bagian skema partisi, pilih All files in one partition (recomended for new users). Kemudian tekan enter.
- Pilih yes, kemudian tekan enter.
- Pilih finish partitioning and write changes to disk. Kemudian tekan enter.
- Pilih yes, kemudian tekan enter.
- Pilih no, kemudian tekan enter.
- Pilih no, kemudian tekan enter.
- Pilih sesuai keinginan Anda, kemudian tekan enter.
- Tandai opsi SSH Server dan Standart system untilities menggunakan tombol space, emudian arahkan kursor menggunakan tombol tab ke continue. Selanjutnya tekan enter.
- Pilih yes, kemudian tekan enter.
- Pilih /dev/sda (ata-QEMU_HARDDISK_QM0001). Kemudian tekan enter.
- Pilih continue, kemudian tekan enter.
- Tampilan GRUB linux debian.selamat mencoba dan mudah-mudahan berguna















































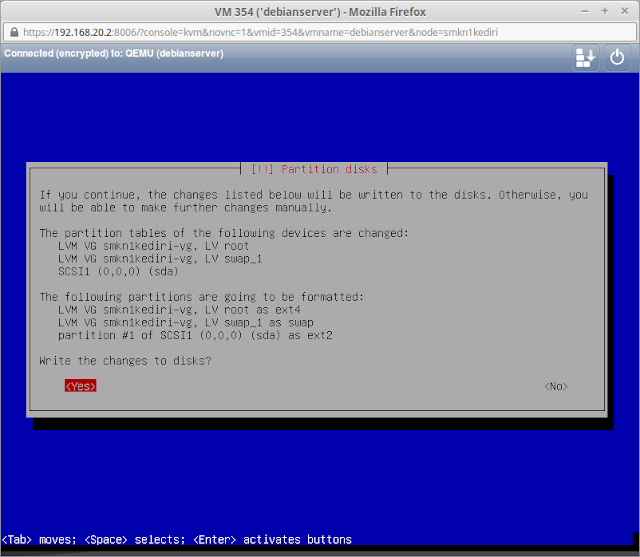













Tidak ada komentar:
Write komentar